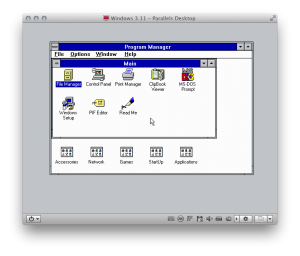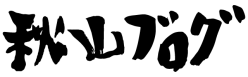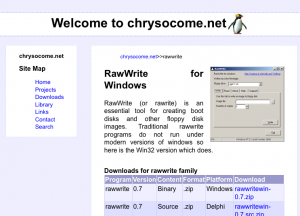MSDNサブスクリプションに存在するMS-DOS6.22とWindows3.11をインストールする。Windows3.xであるWindows3.1も同じやり方でインストールできると思われる。
必要なもの
- Parallels Desktop 7
- MSDN サブスクリプション ライセンス
- Windows 7のVM(Windows上で行う作業があるため)
MS-DOSとWindows3.11のダウンロード
VMのWindows7上に「MS-DOS 6.22 (English)」(en_msdos622.exe)と「Windows for Workgroups 3.11 (English)」(en_wfw311.exe)をダウンロードしておく。
また、「RawWrite for Windows」をインストールしておく。RawWrite for Windowsはhttp://www.chrysocome.net/rawwriteから入手できる(ContentがBinaryの最新版を選ぶ)。
OSの解凍と仮想フロッピーイメージの作成
- VMのWindows7上で「en_msdos622.exe」と「en_wfw311.exe」をダブルクリックして解凍する(フォルダを分けて作業するとよい)
-
VMのWindows 7のタイトルバーのアイコンを右クリックする(赤丸の部分)
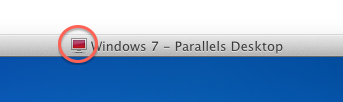
-
一階層上のフォルダをクリックして開く(スクリーンショットの場合はParallels)
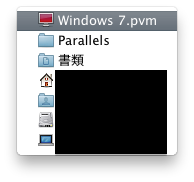
- 「(VMの名前).pvm」ファイルを右クリックして「パッケージの内容を表示」を選択
- 「unattended.fdd」ファイルを適当なフォルダにコピーする
- コピーした先の「unattended.fdd」を5つにコピーして、「DISK1.fdd」「DISK2.fdd」「DISK3.fdd」と「UNINSTALL#1.fdd」「UNINSTALL#2.fdd」とそれぞれファイル名を変更する。
- Windows 7のVMの画面で、Parallels Desktop 7のメニューから「デバイス」→「フロッピーディスク」→「イメージの接続…」を選択
- 先ほどコピーした「DISK1.fdd」を選択する。
- VMのWindows7上で「RawWrite for Windows」を起動。
- 「Write」タブの「…」を選択して「en_msdos622.exe」を解凍した場所の「.¥DISK¥144UPG1.IMG」を選択
- 「Write」を押す
- 上記の要領で144UPG2.IMGと144UPG3.IMGもそれぞれDISK2.fddとDISK3.fddに書き込む
- 「UNINSTALL#1.fdd」「UNINSTALL#2.fdd」はそれぞれWindowsの標準の機能を使ってフォーマットしておく
VMの新規作成
- メニューの「ファイル」→「新規…」からParallelsウィザードを起動
- 「DVD または イメージファイルから Windows または その他の OS のインストール」を選択
- インストール元に「ディスクを使用せずに続行」を選ぶ
- オペレーティングシステムでは「他の Windows」の中にある「Windows 3.11」を選択
- 「インストール前に構成をカスタマイズする」にチェックを入れる
- 「ハードウェア」タブの「ブート順序」をCD/DVD→フロッピーディスク→ハードディスク1→ネットワーク1に変更する
- あとはそのまま続行する
- (もし「仮想マシンには、オペレーティングシステムがインストールされていません。Mac の光学ドライブにオペレーティングシステムのインストール CD を挿入し、仮想マシンを再スタートしてください。」と表示されたら「OK」を押して閉じる)
MS-DOSのインストール
- これからWindows3.11をインストールするVMのウィンドウで、Parallels Desktopのメニューから「デバイス」→「フロッピーディスク」→「イメージの接続…」を選択
- 前章で作った「DISK1.fdd」を選択する
- Parallels Desktopのメニューから「Ctrl + Alt + Del」を選択してVMを再起動する
- MS-DOSのセットアップが起動する
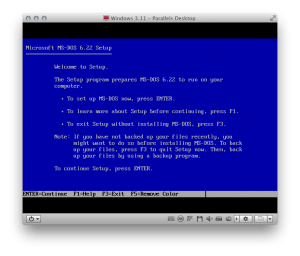
- いったん[F3]キーを押してセットアップを終了する
- プロンプトに「fdisk」と入力して[Enter]キー
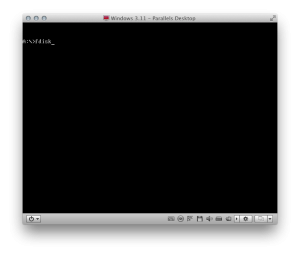
- 「1. Create DOS partition or Logical DOS Drive」を選択([1]キー[Enter]キー)
- 「1. Create Primary DOS Partition」を選択
- 「Do you wish to use the maximum available size for a Primary DOS Partition and make the partition active」と聞かれるので[Y]を入力
- 再起動を促されたらそのまま再起動
- MS-DOSのセットアップは終了する([F3]キーを押す)
- プロンプトに「format c:」と入力する
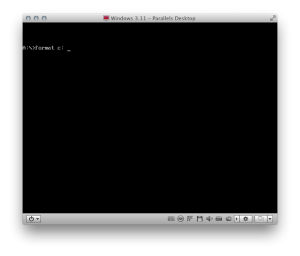
- ボリュームラベルは付けずに終了する
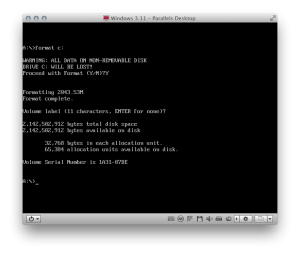
- プロンプトに「setup」と入力
- [Enter]キーを押してインストールを開始する
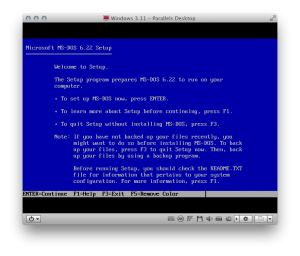
- 「The settings are correct.」を選択
- 「Install the listed programs.」を選択
- [Y]キーを入力
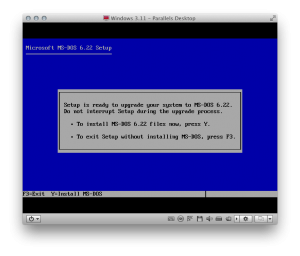
- ディスクを入れ替えろみたいなメッセージが出てきたら随時ディスクを入れ替える(ParallelsDesktopのメニューから)
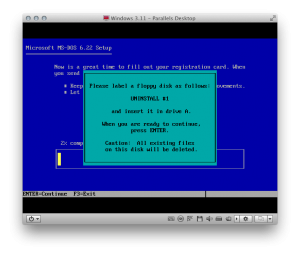
- 「Remove disks from all floppy disk drives, and then press ENTER.」と表示されたら、Parallels Desktopのメニューから「デバイス」→「フロッピーディスク」→「切断」を選び、仮想フロッピーディスクをイジェクトして[Enter]キーを押す
- 画面の指示に従って再起動する
- MS-DOSのインストールに成功した
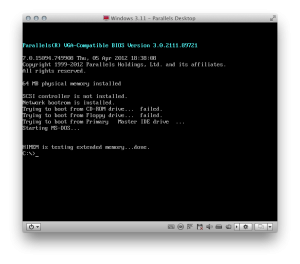
- Parallelsのメニューから「仮想マシン」→「ストップ」を選択し、MS-DOSのVMを終了する
- Windows3.11を入れるVMのタイトルバーのアイコンを右クリックして一階層上のフォルダをクリックして開く(スクリーンショットの場合はParallels)
- 「(VMの名前)-0.hdd」ファイルを開く(Parallels Mounterで開く)
- Finderのメニューで「移動」→「コンピュータ」を選択すると、一覧の中にWindows3.11を入れるPCのディスクドライブが表示されている。
- OSXでターミナルを起動する。
- ターミナル上に「cd 」まで入力して、先ほど開いたディスクドライブのアイコンをドラッグ&ドロップする
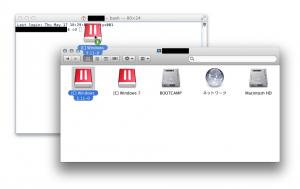
- 移動した先で「mkdir WINSTALL && cd WINSTALL」と入力
- Windows7のVM上に解凍した「en_wfw311.exe」の中身が入っているフォルダを、OSX上の任意のフォルダにコピーする
- ターミナル上に「cp 」まで入力して、OSX上にコピーしたフォルダをドラッグ&ドロップする
- 「cp /(フォルダ名)/* ./」となるように入力(コピーしたフォルダのパスの末尾に”/*”を付けるのを忘れない)
- Windows3.11をインストールするVMのディスクドライブをイジェクトする
- Windows3.11をインストールするVMを起動する
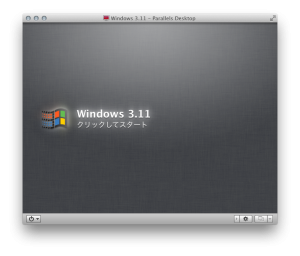
- プロンプトに「cd WINSTALL」と入力
- プロンプトに「setup」と入力
Windows 3.11のインストール 前編
Windows 3.11のインストール 後編
- [Enter]キーを入力してセットアップを開始する
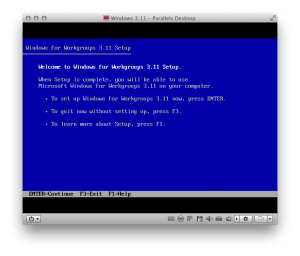
-
「Express Setup」を選択
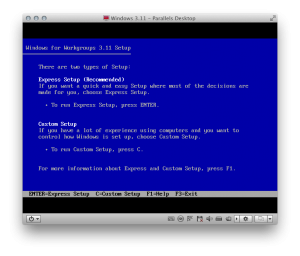
- セットアップが始まる
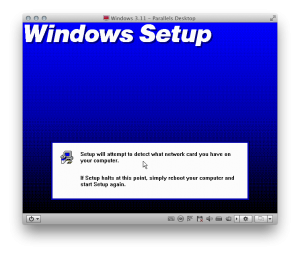
- 名前を入力(CompanyとProduct Numberは空欄でもいい)
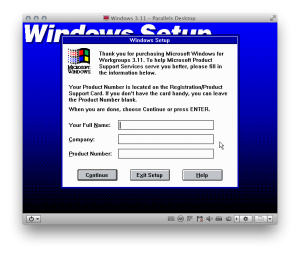
- あとは適当にデフォルト値になっているボタンを押していけばインストールできる
- 最後まできたら「Restart Computer」を選択
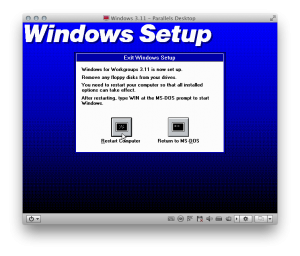
- プロンプトが表示されたら「EDIT AUTOEXEC.BAT」と入力
- 矢印キーを使って末尾に移動し、「win」と書き加える
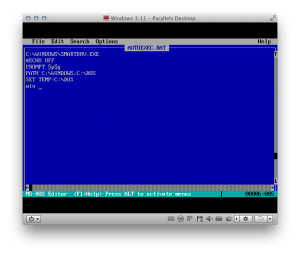
- [Alt]+[F] → [X]キーを入力して、「Save it now?」の質問に[Y]キーで応える
- [Ctrl]+[Alt]+[Del]キーを入力して再起動する
- 自動でWindows3.11が起動するようになった!